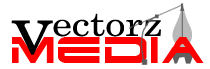What You'll Be Creating
What You'll Be Creating
Because I believe that all designers have their own secret essentials pack, I decided to show you how to build a small yet cute set of illustrations that you can use however you like.
The entire creative process will focus on using the Rectangle Tool's basic shapes, which we will adjust here and there.
1. Setting Up Our Document
Open up Adobe Illustrator, and create a New Document (File > New) using the following settings:
- Number of Artboards: 1
- Width: 600 px
- Height: 600 px
- Units: Pixels
And from the Advanced tab:
- Color Mode: RGB—standard digital color model for the digital medium
- Raster Effects: Screen (72 ppi)
- Align New Objects to Pixel Grid: checked

2. Layering Our Document
If you’ve followed any of my other tutorials, you might have noticed that I have a “thing” for Layers. So the current tutorial won’t be the first exception to drop the layering process, which I find helps us achieve a better sense of control over our elements.
Now that I've pointed that out, go to the Layers panel, and create six layers, naming them as you see below:
- background
- notebook
- pantone book
- ipod
- dice
- pen

3. Creating the Notebook
Step 1
Make sure you’re on the notebook layer, lock all the other ones, and then using the Rounded Rectangle Tool, create a 176 x 230 px shape with a Corner Radius of 16 px. Use #695858 to give it a nice leather color.

Step 2
As you might have noticed from the final example image, the left side of the notebook needs to be hard cut, meaning we need to get rid of the top and bottom rounded corners. To do so, simply grab the Direct Selection Tool (A), click on the shape we just created, and then drag and select the left middle anchor points.

Step 3
Once you have them selected, simply press Delete to erase them, and then use Control-J to unite the remaining anchors, and form a whole shape.

Quick tip:To make sure that the elements you are designing are positioned in the exact same place as mine, use the Transform panel to lock this first object onto the following coordinates:
- X: 315 px
- Y: 300 px

Step 4
As we now have our right side basic shape, we need to create the left side binding. To do so, click on the Rectangle Tool (M) and draw an 8 x 230 px object, which we will color using a darker shade #5C4D4D and place exactly on the left side of our previously created shape.

Step 5
Now that we have our basic shape for our notebook, it’s time to start adding some details. As our illustration is line-based, we need to create the thick outline that overall adds some playful weight to our composition.
Quick tip:I want to take a quick break here, and explain why I chose to use the Offset Path function instead of giving our objects a basic stroke value.
Due to the imperfect nature of the Align to Pixel Grid in Illustrator, I found that instead of having to reposition each object that has received a stroke (because it will shift position by a couple of pixels), it is easier and handier to simply create a back shape that acts as an outline. This way, you can create the highlights more easily, as you don’t have to duplicate the object and then make sure to get rid of its stroke.
Below you have two examples of the same object jumping positions while trying to replicate the outline using Offset Path (in the first one)...

... and a 6 px Stroke set to the Outside (in the second one).

Now, let’s continue by duplicating the two notebook parts that we have until now (select them both and Control-C > Control-F), and then uniting them using the Pathfinder panel.

Step 6
Selecting our newly formed shape, go to Effect > Path > Offset Path and change the values as indicated below:
- Offset: 6 px
- Joins: Round

Step 7
As soon as the offset is made, change the shape’s color to a darker shade #453939, expand it (Object > Expand) and then position it under the notebook by right-clicking on it and then Arrange > Send to Back.

At this point our illustration should look something like this.

Step 8
Because almost every part of our illustration will have an outline, we need to add one to the binding too.
To do so, simply grab the Rectangle Tool (M) and create a 4 x 230 px shape, color it using the same value as for the larger outline (#453939) and then position it (using the Align panel) on the right side of the binding, horizontally aligning the two.
Quick tip:In case you’re new to the Align panel, you should know that in order to position two objects in relation to one another, you must first have them selected and then define one of them as the key object by simply clicking on it, and then make use of the different options which are pretty straightforward.

Also, if some options like the Distribute Spacing aren’t visible, that’s because you need to activate them by clicking on the small down-pointing arrow in the top right corner, and then selecting Show Options.

Step 9
Our next task will be to add some highlights and shadows to the notebook. First let’s take care of the right side highlight. Simply copy (Control-C) and paste in place (Control-F) the lighter notebook object twice, and then move the upper duplicate 2 px towards the left.
To be as accurate as possible, enable the Pixel Preview (View > Pixel Preview or Alt-Control-Y).

Step 10
With both duplicates selected, use Pathfinder’s Minus Front option to cut out the part that we don’t actually need.

Step 11
Change the resulting shape’s color to white (#FFFFFF) and then go over to the Transparency panel (on the right side toolbar) and adjust the values as below.
- Blending Mode: Overlay
- Opacity: 20%

Step 12
Next, we will add a highlight for the binding.
Using the Rectangle Tool (M) create a 2 x 230 px white shape (use the same Overlay Blending Mode with an Opacity of 20%) and then position it by using the Horizontal Align Right option.

Step 13
To add a shadow to the binding, simply duplicate the highlight we just created, align it to the left margin of our binding shape, and then make sure to change the color to black (#000000), the Blending Mode to Multiply and to lower the Opacity to about 10%.

Step 14
Once we’ve added the highlights and shadow, we can move to adding the subtle sewing which will add to the feeling of leather.
Using the Pen Tool (P), draw a line that starts at the very top of the notebook (not the outline) and ends at the very bottom, and set its Weight to 1 px. Color it using the same #453939 value that we used for the outlines.

Step 15
Add small breaks in the line, by using the Stroke panel, and checking the Dashed Line option, giving it a value of 4 px.

Step 16
As I’ve already positioned the leather stitch in my version of the design, in order to help you visualize it more clearly, you will have to make sure to distance it at about 2 px from the binding’s outline so that it looks like mine.
Step 17
Next we will work on adding the angled scratch-like lines that will go over the right side of our notebook.
Grab the Rectangle Tool (M) and create two 1 x 438 px shapes, positioning them at a fair distance from one another.

Step 18
Now comes the interesting part, as we need to create a total of about 57 individual pieces. You might be tempted to copy the first and then press Control-F 57 times, but a quicker and more efficient solution would be to use the Blend tool.
With both of the objects selected, go to Object > Blend > Blend Options.

Step 19
From the Blend Options popup box, set the Spacing to Specified Steps, enter 57 in the right value field, and then press OK.

Step 20
For those new to the Blend tool, you should take note that the blend itself won’t be created until you go back to Object > Blend and then click on Make (or if you prefer shortcuts, Alt-Control-B).

Step 21
As you’ve probably already seen, the objects in the blend itself are linked, which means we need to expand the blend (Object > Expand) and then ungroup it (right-click > Ungroup).

Step 22
Once you’ve ungrouped the objects from the blend, make sure to click on the first one on the left (to mark it as the key object), and then using the Align panel, horizontally distribute the rest at a distance of 4 px from one another.

Step 23
Once you’ve distanced them correctly, regroup them (Control-G) and then rotate them at a -45° angle (right-click > Transform > Rotate).

Step 24
Now all we need to do is position the lines on top of the right side of our notebook, and apply a mask onto it so that it will cover only the surface that we want it to.
Select the grouped objects, and using the Transform panel, position them using the following coordinates:
- X: 326 px
- Y: 266 px

Step 25
Zoom in a little (Alt-scroll wheel) and select the right side (the brighter) of the notebook, copy it (Control-C) and then paste it on top (Control-F) of the lines we positioned earlier.
As soon as you’ve done that, simply select both the lines and the pasted object and create a Clipping Mask (right-click > Make Clipping Mask).

Step 26
You might have noticed that our clipped diagonal lines are now overlaid onto the right side highlight and the vertical stitch we created a few moments ago. To correct this, simply select both the highlight and the stitch and move them up by using the Arrange > Bring to Front option.

Your illustration should now look similar to this.

Step 27
For the circle part, with the anchor point, we will first create an 80 x 80 px circle using the Ellipse Tool, and color it using #453939. Next we will flip the fill with the stroke (Shift-X) and set it to a thicker value of 4 px.

Step 28
Expand the resulting circle (Object > Expand) and then position it using the following coordinates in the Transform panel.
- X: 298 px
- Y: 304 px

Step 29
For the anchor point, create a 20 x 20 px rounded rectangle with a Corner Radius of 3 px, and then horizontally align them, making sure that you have 8 px both on the top and bottom side of the rectangle going outside the height of the circle.

Step 30
To finish the vector circle representation, simply create a 68 x 4 px rectangle which will act as our handles, and position two 10 x 10 px circles at each end.

Now that the notebook itself is done, we just need to add the elastic strap and then we can move on to the other objects in the pack.

Step 31
Before we begin working on the band, I recommend grouping the elements that form the notebook (select them all and hit Control-G),so that we can easily move and adjust different parts of the band.
Using the Rectangle Tool (M) create a 14 x 238 px object, color it using a lighter shade #9B7B7B and then position it at a distance of about 24 px from the right side of the notebook.

Step 32
Duplicate the shape (Control-C > Control-F), color it in the same dark shade as the notebook’s outline (#453939),and then go to Effect > Path > Offset Path to create the outline section.

Step 33
Now that we have our strap outline, we need to push it to the back along with the notebook itself. To do so, select both the newly created object and the grouped notebook, and right-click > Arrange > Send to Back.

Step 34
For the strap’s highlight create a 2 x 238 px white object, and set its Blending Mode to Overlay, making sure to lower the Opacity to 20%. Then position it by vertically aligning it to the right side of the strap segment.

Step 35
Cast a subtle shadow onto the notebook, by creating a black 4 x 238 px rectangle, with the Blending Mode set on Multiply and the Opacity lowered to 10%. Then position it immediately on the left side of the strap’s outline.

Step 36
To finish off the strap, we will need to create the dotted pattern. First create a 2 x 2 px circle, color it in the same shade as the outlines (#453939), and horizontally align it to the strap, making sure to position it about 12 px from the top of the strap’s outline.

Step 37
Now using the Ellipse Tool (L) create four 1 x 1 px circles, and position them at a distance of 1 px from the central larger shape we created previously. Use Pixel Preview (Alt-Control-Y) to get a better view on things.

Step 38
Group all five circles (both the larger center one and the orbiting smaller ones) using Control-G and then create a copy by selecting and then dragging down 4 px while holding Alt.

Step 39
Duplicate the pattern by pressing Control-D 21 times (or by using the Blend trick I showed you when we created the diagonal lines on the notebook).

4. Creating the Pantone Book
Step 1
Move up onto the pantone book layer, and using the Rectangle Tool (M) create a 50 x 212 px shape which we will color using #D8CECE. Position it with the help of the Transform panel using these coordinates:
- X: 442 px
- Y: 297 px

Step 2
Give the base form an outline by duplicating it (Control-C > Control-F), and then using the Offset Path Effect.
- Offset: 4 px
- Joins: Miter
Also change its color to #453939 and make sure to send the object to the back (right-click > Arrange > Send to back).

Step 3
Now that we have the base pantone shape and its outline, we need to create the little cutout in the lower right corner. We will do so by using the Ellipse Tool (L) to draw a 10 x 10 px circle, which we will copy and then subtract from both the main shape and the back outline.

Step 4
Once you’ve added the cutouts, it’s time to give the top one an outline. Simply paste (Control-F) the previously copied circle, and flip its fill with its stroke (Shift-X), making sure to set the Stroke to a thicker 4 px value. Also don’t forget to expand the shape using Object > Expand while you have it selected.

Step 5
Now how about adding some color to our little illustration? Create a 50 x 118 px rectangle horizontally top align it to the pantone’s main shape and then change its color to #74B586.

Step 6
Add three color box values at the bottom of the green rectangle by creating two smaller 16 x 8 px shapes (which will go towards to outer margins) and one 18 x 8 px which will be placed right in the middle.
Color the first box using #7CC290, the second one using the same green as the bigger object (#74B586), and the last one using #639C73.

Step 7
Add a highlight and shadow by creating two 4 x 212 px rectangles (one black and one white) and positioning them on each side of the pantone’s left and right margins. Set the shadow’s Blending Mode to Multiply lowering the Opacity to 14%, and the highlight to Overlay with an Opacity of 24%.

Step 8
Separate the green section from the lighter brown one of the pantone book by adding one 50 x 4 px rectangle and positioning it at the bottom, and another 50 x 3 px rectangle which will go just above the three colored box values.

Step 9
Since our pantone book is almost done, all we need to do is add some little details that will make it pop.
First let’s draw the little plus sign by creating a 4 x 16 px rectangle, coloring it using a darker shade (#5A8C68) and then duplicating it (Control-C > Control-F) and rotating the resulting object at a 90° angle.
Then group the two and position them at about 14 px from the top and 6 px from the left.
Step 10
Once we’ve finished the plus sign, it’s time to add some horizontal lines that resemble actual text. For the top green section, create three rectangles (#5A8C68) with the following values:
- rectangle 1: width 26 px / height 4 px
- rectangle 2: width 12 px / height 4 px
- rectangle 3: width 18 px / height 4 px
After you’ve created the lines, position them at about 12 px from the plus sign, making sure to left align them to it, giving them a line space of 4 px and a 2 px between the bottom two pieces.

Step 11
For the lighter brown section, create nine rectangles as follows:
- rectangle 1: width 14 px / height 4 px / color
#969191 - rectangle 2: width 22 px / height 4 px / color
#A8A1A1 - rectangle 3: width 28 px / height 4 px / color
#A8A1A1 - rectangle 4: width 8 px / height 4 px / color
#969191 - rectangle 5: width 12 px / height 4 px / color
#A8A1A1 - rectangle 6: width 8 px / height 4 px / color
#969191 - rectangle 7: width 14 px / height 4 px / color
#A8A1A1 - rectangle 8: width 8 px / height 4 px / color
#969191 - rectangle 9: width 18 px / height 4 px / color
#A8A1A1
Your pantone book should look something like this.

5. Creating the iPod
Step 1
As before the first thing we need to create is our base shape. Using the Rounded Rectangle Tool, draw a 72 x 66 px object with a Corner Radius of 4 px and then color it in a light grey (#999999). Don’t forget to position it correctly using the following coordinates:
- X: 169 px
- Y: 370 px

Step 2
Duplicate the previously created shape (Control-C) and paste it on top (Control-F). Using the Offset Path function, create a new object with an offset of 4 px and color it in a darker grey (#545454). Also make sure to send the object to the back of our iPod’s main body.

Step 3
Next we’ll add the shadow and highlight by simply duplicating the lighter grey shape of the iPod twice and moving the upper duplicate 4 px to the left. With both copies selected, use Pathfinder’s Minus Front function to cut out the unwanted section.

Step 4
Set the resulting shape’s Blending Mode to Overlay, lowering the Opacity to 20%.

Step 5
To create the shadow, simply duplicate the highlight (Control-C > Control-F) and then vertically reflect the shape (right-click > Transform > Reflect).
Make sure to align it to the left side of the iPod and to change its color to black (#000000) setting its Blending Mode to Multiply and its Opacity to 10%.

Step 6
Next, we’ll create the top section buttons. Grab the Rounded Rectangle Tool and draw an 8 x 4 px object with a Corner Radius of 1 px. Color it in a darker grey (#A8A8A8) and then position it using the following coordinates:
- X: 191 px
- Y: 333 px

Step 7
Using the Direct Selection Tool (A) select the bottom-centered anchor points and delete them, uniting the remaining form using Control-J. Then select the bottom anchor points one more time and move them up 1 px.

Step 8
Create the highlight and shadow by using the same technique we followed for the iPod’s body.

Step 9
Add an outline to the shape by duplicating the main object and applying an Offset Path effect, with an Offset of 4 px, Round Joins and the default Miter Limit. Once the outline is created, select it and send it to the back, grouping (Control-J) all the button components (main body, highlight, shadow and outline).

Step 10
Create the second button by copying (Control-C) and pasting (Control-F) the first instance and then positioning it at about 2 px towards the left, making sure to send them both to the back of our iPod.

Step 11
For the front buttons, we will need to first create the ring in relation to which we will position the rest of the elements. Using the Ellipse Tool (L) create a 42 x 42 px light grey circle (#808080), flip its fill with its stroke, and then give it a thick 14 px weight.

Step 12
Expand the shape (Object > Expand) and then center it both vertically and horizontally to the iPod’s main object—the light grey one.

Step 13
When it comes to the front buttons, will first create the bottom minus one and build up from there.
Using the Rectangle Tool (M), create a 2 x 6 px object, which we will color in a darker grey (#999999). Horizontally align it to the ring and then position it at the middle of the bottom section of our ring.

Step 14
Copy the minus button, and move it to the top section of the ring, making sure to keep it centered as we did with the bottom one. Create another instance and rotate it at a 90° angle, thus creating our plus button.

Step 15
For the previous and next buttons we will create one instance which we will then reflect and position in its correct place.
Before we start creating the arrows, let’s grab the vertical section of the plus button and move it to the left, positioning it using the following coordinates:
- X: 145 px
- Y: 370 px

Step 16
Once you have the first section of the previous button positioned, we need to grab the Pen Tool (P) and create a left oriented arrow with a height of 6 px and a width of 3 px which we will stick to the front line section.
Step 17
To finish the button, duplicate the arrow and position it exactly on the right side of the one we already have, grouping all three of the elements together (Control-J).

Step 18
To create the next button, simply duplicate and reflect the one created just a few moments ago and then position it on the right side of the ring using these coordinates in the Transform panel:
- X: 190 px
- Y: 370 px

Step 19
For the play/pause button we’ll need to create a slightly bigger version of each of the elements that we’ve already drawn. For the pause section, simply create two 2 x 8 px rectangles, color them using #808080, distance them at 2 px from one another, and once grouped, position them at the following coordinates:
- X: 173 px
- Y: 370 px

Step 20
When it comes to the play button, again using the Pen Tool (P) create a right oriented arrow with a height of 8 px and a width of 6 px.
Our iPod should now be ready for use.

6. Creating the Dice
We’re almost there guys. The final pieces of our illustration are the dice and the crayon, so it won’t be long until you’ll have a cool looking self-made vector pack.
Step 1
Assuming you’ve already moved up onto the dice layer, grab the Rounded Rectangle Tool and create a 30 x 30 px object with a Corner Radius of 3 px, which we will color using #DBDBDB and position after the following coordinates:
- X: 190 px
- Y: 278 px

Step 2
Duplicate the dice’s base shape and after coloring it in a darker grey #545454 give it an Offset Path of 4 px, sending the resulting outline to the back (right click > Arrange > Send to Back).

Step 3
Repeat the same process for creating the shadow and highlight used in the iPod part, keeping the same values for both the Blending Modes and the Opacity levels.

Step 4
In order to complete the dice we need to add the little dots that indicate the number it has landed on. Using the Ellipse Tool (L) create a 6 x 6 px circle and color it in the same dark shade as the outline (#545454). Then using the Align panel, position it right in the center of the dice.

Step 5
For the other dots, simply duplicate the middle one four times, and then position each of the copies at a distance of 3 px both horizontally and vertically from the centered one.

Step 6
To create the second dice, just copy the one we already have and move it so that you have about 10 px between the two. Then duplicate the centered dot and align one copy to the left dots and the other to the right ones.

7. Creating the Pencil
Step 1
To start building the pencil, we’re going to rely on the good old Rectangle Tool (M) and create a yellowish (#F4D484) 12 x 122 px object which we’re going to position after the following coordinates:
- X: 150 px
- Y: 246 px

Step 2
In order to create the tip, we’ll first have to draw the main pinkish (#E2C3C3) shape from which we will build on the rest of the object. Using the Pen Tool (P) create a downward pointing triangle, with a width of 12 px and a height of 14 px, placing it exactly at the end of the pencil’s body.

Step 3
As you’ve probably gotten used to by now, we need to add an outline to our little yellow buddy. To do so, first create a duplicate of both the main body and the tip (Control-C > Control-F), color them using the grey from the iPod’s outline (#545454) and after that apply an Offset Path of 4 px to get it looking chunky. Also always remember to send the outline to the back as we don’t want it obscuring our main shapes.

Step 4
As we want the bottom side of the pencil to stay flat, we will need to expand the outline (Object > Expand) and then remove the top middle anchor points using the Direct Selection Tool (A), uniting the remaining ones (Control-J) and moving them up by 4 px.
Step 5
Next we need to add some vertical lines to delimit the three sections of our pencil’s body. Create two 2 x 120 px rectangles and position them at a distance of 4 px from one another. After that quickly group them (Control-J) and horizontally top align them to the pencil.

Step 6
As the tip needs some detailing we will start working on adding the round sections that are usually a result of sharpening the pencil.
Using the Ellipse Tool (L) create two smaller 2 x 2 px circles and cut them in half by deleting the top anchor points. Once you’ve done that, use the Direct Selection Tool (A) to move the bottom anchor points down by 1 px.

Step 7
Again, using the Ellipse Tool (L), create a slightly larger 4 x 4 px circle deleting only the top anchor this time. You should now have three shapes looking like these.

Step 8
Position all three shapes at 2 px from one another, group them and then horizontally bottom align them to the pencil's base yellow rectangle.

Step 9
In order for the rounded shapes that we’ve just created to be visible, we will need to give them an Offset Path Effect (Effect > Offset Path), expand and unite the resulting offsetand then delete the top section so that it won’t interfere with the yellow section of our pencil.

You should now have something like this.

Step 10
Add the shadow and highlight by creating two 2 x 120 px rectangles and aligning them to the left and right margins of the yellow section of our pencil. Change their Blending Modes and Opacity level to match those of the iPod.

Step 11
As you can see, neither the shadow nor highlight manage to cover the bottom rounded sections we created a few steps ago. To correct this, simply select the left and right smaller shapes using the Direct Selection Tool (A) and copy (Control-C) and paste them (Control-F) on top of the originals. Then use the Eye Dropper Tool (I) to apply the same color styling used on the top rectangles. Once you’ve done that, unite the shadow and highlight with their bottom respective parts using Pathfinder’s Unite function.

Step 12
Since we've started adding highlights and shadows, let’s do the same for the pencil’s tip itself. Double-click on the pinkish section to enter Isolation Mode and then create two duplicates of the shape, moving the one on top 2 px to the left. With both of them selected, use Minus Front to get rid of the unwanted part.

Step 13
Select the resulting shape and change its Blending Mode to Overlay, lowering its Opacity to 24%.

Step 14
Repeat the same process in Isolation Mode but this time move the upper duplicate 2 px to the right, changing the resulting shape’s color to black (#000000), its Blending Mode to Multiply and its Opacity level to 24%.

Step 15
Don’t worry about the overlaying effect created by the intersection of the shadow and highlight, as we will create a dark grey section that will cover it up.
Grab the Rectangle Tool (M) and create an 8 x 6 px object (#545454), which we will horizontally align to the pencil and position at about 4 px from the bottom of the pencil’s outline.

Step 16
We could leave the last object as it is, but as I’m really detail-driven I feel we should mask it using the pinkish section of the pencil. So select the pencil’s tip, copy and paste it on top, and then with both it and the grey rectangle selected, right-click > Make Clipping Mask.

8. Adding a Colored Background
To add a finishing touch to our design, make sure you’re on the background layer, and create a 600 x 600 px square (the same size as our Artboard). Color it using #999999 and then simply align it both vertically and horizontally to our Artboard.

It’s a Wrap!
I hope you managed to follow the steps provided in the tutorial and most importantly learned some cool stuff along the way.
Sorry for the length, but I wanted to create something that even early Illustrator adopters could understand.
SOURCE: http://design.tutsplus.com/tutorials/how-to-create-the-definitive-designers-essential-pack-in-adobe-illustrator--cms-22931