![]() Send File to Get Quote
Send File to Get Quote ![]() This email address is being protected from spambots. You need JavaScript enabled to view it.
This email address is being protected from spambots. You need JavaScript enabled to view it.
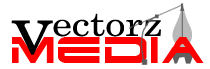
Are you looking for cost-effective & reliable service? Get Started
Vector Conversion Artist and Fine Art Tutor
I will be writing on vector illustration, vector art, graphic art, cartoon, tracing, clipping path, vector graphic, image retouching and all graphic related topics.
Creating a Vector Avatar Using Stock Images

Have a look at the above image. It's a stock image and in this tutorial, we will learn how to create a vector avatar from such photos. So, let's start-
1st Step
First, crop the image in Adobe Photoshop and take it to a new document. It's better to place it on a new layer and add yet another layer on the top where vector shapes can be added.

2nd Step
Now, use the Eclipse Tool and draw an oval shape around the face. The shape doesn't need to be precise or accurate. Then select the shape and go to Object > Path > Add Anchor Points. This way, you can add as many anchor points as you want.

Make the path outline the face precisely with the help of the Direct Selection Tool.

3rd Step
Now You need to repeat the same process for ears.

4th Step
Draw the shape of hat and rim using the Pen Tool.

Then draw lines on the band and the rim of the hat.

5th Step
Divide the hat into 3 shapes by selecting the set of lines and using Pathfinder > Divide.

Repeat the process for all other parts of the hat as well.

6th Step
Draw hair and eyebrows with the help of the Pen Tool.

Now, draw shapes for nose, mouth, eyes, and eyelid crease.

7th Step
Use the Ellipse Tool for creating even circles for eyes. You can use black fill and null stroke for pupils. Create just one eye and duplicate it to create the other one.

In case the corners of the eyes are too pointy, you can modify the shapes with the Direct Selection Tool.

8th Step
Now, you have to color the avatar.

9th Step
It's time to add shading to the face. Draw a line that starts from one side of the face and ends on the other side while going through the chin. Now take a duplicate of the face shape and use Pathfinder > Divide to add shading to any side of the face. You can make use of the Pen Tool to produce shading for the nose and eyes.
Fill the shapes with a skin tone and set it to Blending Mode Multiply. You can adjust the opacity as per the deepness you want for the shadow.

The same process can be repeated for detailing the hat and band.

10th Step
You can work on the lines of the nose and the eyelid crease with an Art Brush.

11th Step
To make the avatar look old, you need to add lines to the side of nose, ears, eyelids, chin, and face.

Both sides of the hat need to be highlighted to display the dents.

12th Step
Use the Paintbrush Tool to give detailing to hair and eyebrows. Later group them together and apply Blending Mode Multiply.

Then press 'Ctrl + 8' to create a compound path and use it for creating a clipping mask with triangle strokes.

13th Step
To make the image look a little more attractive, we will decorate the band of the hat. Draw 4 lines as displayed in the following image.

Now create a blend by pressing 'Ctrl + Alt + B'. You can give a certain distance to spacing by going to Object > Blend > Blend Options and setting the value somewhere around 12pt. Once you've done it, click ok.

Add this blend to clipping mask by pressing 'Ctrl + 7'. It's better to set it to Blending Mode Multiply.

14th Step
Select all large shapes in the image with the Pen Tool and duplicate them. Now convert them into a single large shape by using Pathfinder > Unite. Give this shape a stroke weight of 13 or 14pt and place it underneath the avatar.

15th Step
Create 2 circles with 1pt black stroke and white fill with the help of the Ellipse Tool. We will use it as the light reflection in eyes. Duplicate the circles and use them in the other eye.


Now, your avatar is complete. Hope you liked this tutorial. In case you have some vectorization work that's too complicated to handle without professional assistance, you can hire a vector conversion company having a good experience and an impressive track record.
© 2015 VectorzMedia.com. All Rights Reserved.




